- Published on
ใช้งาน Local Coding Assistant ใน VSCode ด้วย Continue และ Ollama
- Authors

- Name
- Somprasong Damyos
- @somprasongd
ใช้งาน Local Coding Assistant ใน VSCode ด้วย Continue และ Ollama
ในยุคที่เทคโนโลยี AI กำลังเข้ามามีบทบาทสำคัญในการพัฒนาซอฟต์แวร์ การมี Coding Assistant ที่ช่วยเหลือนักพัฒนาในการเขียนโค้ดได้อย่างมีประสิทธิภาพกลายเป็นเครื่องมือที่ขาดไม่ได้ แต่หลายคนอาจกังวลเรื่องความปลอดภัยของข้อมูลเมื่อต้องใช้บริการ AI แบบ Cloud-based
บทความนี้จะแนะนำวิธีการสร้าง Local Coding Assistant ใน Visual Studio Code (VSCode) โดยใช้ Continue และ Ollama ซึ่งเป็นเครื่องมือที่ช่วยให้คุณสามารถรัน AI model บนเครื่องของคุณเองได้ วิธีนี้ไม่เพียงแต่ช่วยรักษาความปลอดภัยของข้อมูล แต่ยังช่วยลดค่าใช้จ่ายในการใช้บริการ AI แบบ Cloud อีกด้วย
เราจะพาคุณไปเรียนรู้ตั้งแต่การติดตั้ง Continue และ Ollama ไปจนถึงการตั้งค่าและใช้งาน Local Coding Assistant ใน VSCode อย่างมีประสิทธิภาพ มาเริ่มกันเลย!
สิ่งที่ต้องเตรียม
เริ่มด้วยการติดตั้ง Extension Continue
การใช้งาน Local Coding Assistant ใน VSCode นั่น มี extionsion ให้เลือกใช้งานอยู่หลายตัว ซึ่งในบทความนี้จะเลือกใช้ Continue เนื่องจาก Continue เป็น extension ที่มีความยืดหยุ่นสูง สามารถปรับแต่งให้ทำงานร่วมกับ AI model ต่างๆ ได้ง่าย และมีฟีเจอร์ที่ช่วยในการเขียนโค้ดอย่างครบถ้วน เริ่มต้นด้วยการเปิด VSCode แล้วไปที่ส่วน Extensions จากนั้นค้นหาคำว่า "Continue" และทำการติดตั้ง
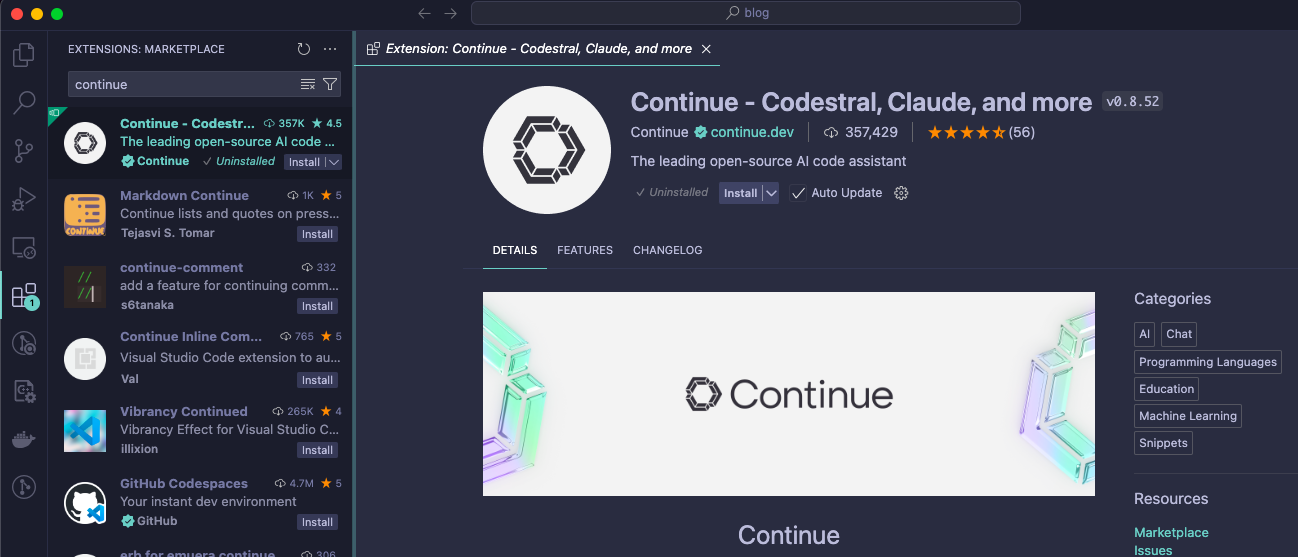
การตั้งค่าการใช้งาน
ตัว Continue สามารถใช้งาน LLM ได้หลาย providers แต่ในบทความเราจะใช้งานแบบ local ผ่าน Ollama ซึ่งมีขั้นตอนดังนี้
- ตรวจสอบว่าเปิดใช้งาน Ollama แล้ว
- สำหรับการตั้งค่าสำหรับ Ollama ถ้าดูได้จาก doc จะเห็นว่ามีการตั้งค่าอยู่ 3 อย่าง คือ
- Chat model เป็น model สำหรับการ chat โดยให้เลือก model ที่มี tag ว่า base หรือ instruct แต่แนะนำ instruct เนื่องจากทำมาสำหรับระบบการ chat โดยในบทความนี้จะใช้งาน qwen2.5-coder
ollama pull qwen2.5-coder:1.5b-instruct - Autocomplete Model เป็น model สำหรับการช่วยเติมโค้ดให้เรา โดยให้เลือก model ที่รองรับการทำ fill-in-the-middle code completion โดยดูจาก tag ที่มีคำว่า base หรือ code และควรเลือก model ที่มีขนาดเล็ก จะได้ทำงานได้รวดเร็ว โดยในบทความนี้จะใช้งาน codegemma
ollama pull codegemma:2b-code - Embeddings model เป็น model สำหรับการ emdeddings ตัวโค้ดในโปรเจคของเรา เพราะให้ LLM รู้จัก codebase ของเรา โดยในบทความนี้จะใช้งาน nomic-embed-text
ollama pull codegemma:2b-code
- Chat model เป็น model สำหรับการ chat โดยให้เลือก model ที่มี tag ว่า base หรือ instruct แต่แนะนำ instruct เนื่องจากทำมาสำหรับระบบการ chat โดยในบทความนี้จะใช้งาน qwen2.5-coder
- การแก้ไขการตั้งค่า ให้เลือกที่ icon ของ Continue และเลือกที่ปุ่ม Configure Continue ตามรูปด้านล่าง
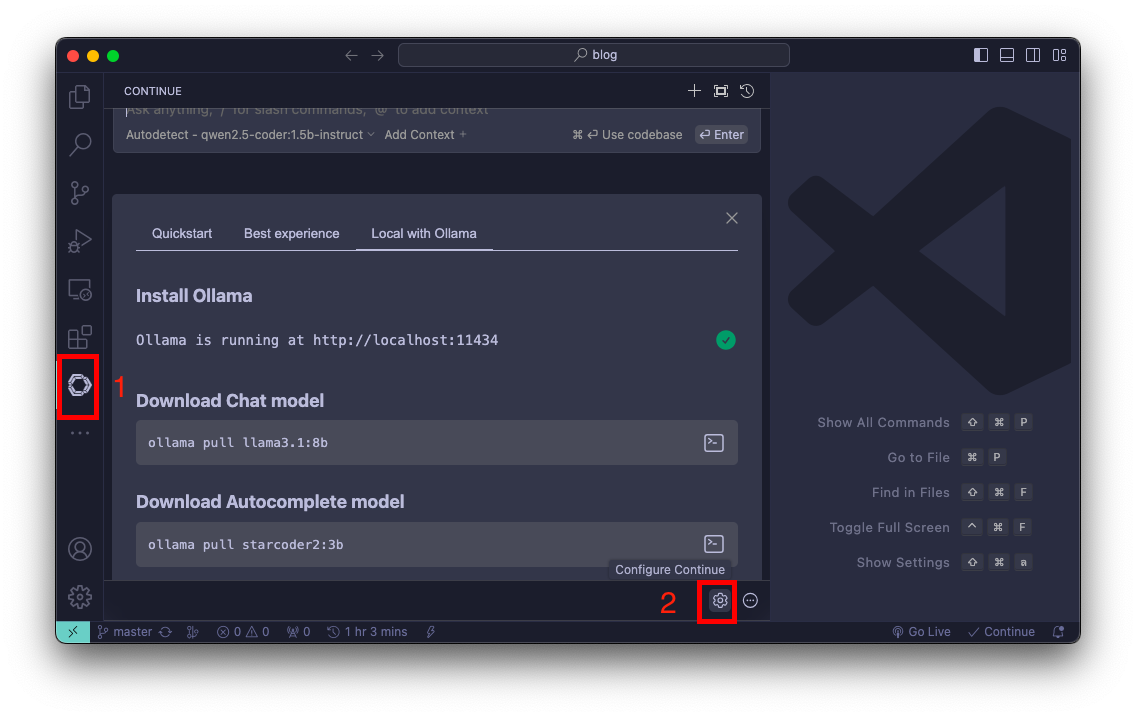
- ระบบจะเปิดไฟล์ Config.json ขึ้นมาให้ โดยให้แก้ไขไฟล์ Config.json ดังนี้หากต้องการให้แสดง model ทั้งหมดใน Ollama สำหรับการ chat ให้ใช้
{ "models": [ { "apiBase": "http://localhost:11434/", "title": "qwen2.5-coder 7b instruct", "provider": "ollama", "model": "qwen2.5-coder:7b-instruct" } ], "tabAutocompleteModel": { "apiBase": "http://localhost:11434/", "title": "Codegemma 2B", "provider": "ollama", "model": "codegemma:2b-code" }, "tabAutocompleteOptions": { "disable": false, "debounceDelay": 500, "maxPromptTokens": 1500, "multilineCompletions": "always", "disableInFiles": [ "*.md" ] }, "embeddingsProvider": { "apiBase": "http://localhost:11434/", "provider": "ollama", "model": "nomic-embed-text" }, "customCommands": [...], // ไม่ต้องแก้ไข "contextProviders": [...], // ไม่ต้องแก้ไข "slashCommands": [...] // ไม่ต้องแก้ไข }"model": "AUTODETECT""models": [ { "apiBase": "http://localhost:11434/", "title": "Ollama", "provider": "ollama", "model": "AUTODETECT" } ]
ลองใช้งาน Chat Mode
มาลองใช้งาน chat mode กัน โดยตัวอย่างจะลองให้สร้างฟังก์ชันสำหรับสร้าง uuid ในภาษา Go ก็ให้พิมพ์ prompt “write a function to generate uuid in go without using any external libraries” ลงไปได้เลย
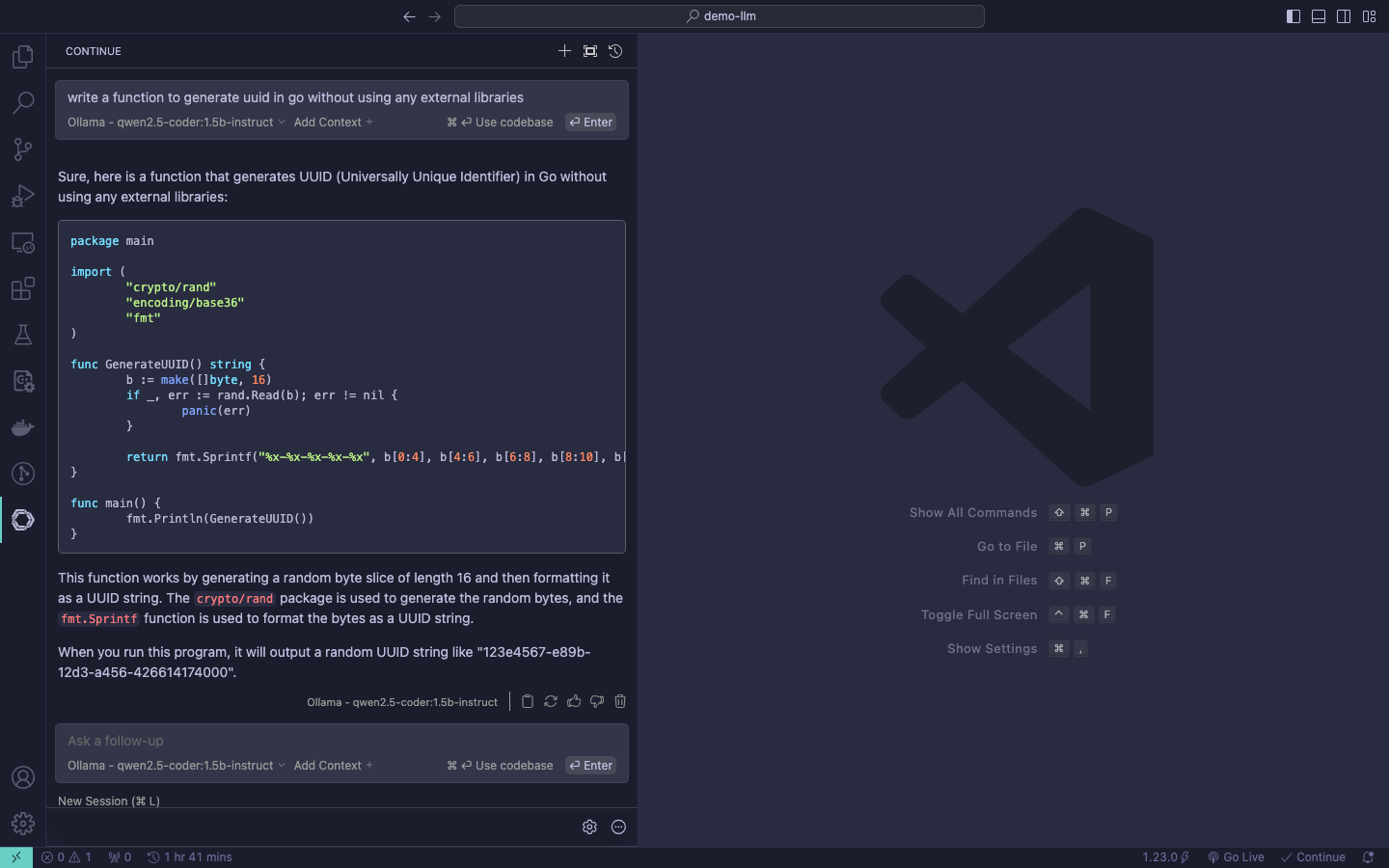
หากต้องการใช้โค้ดที่สร้างขึ้นมาสามารถ copy ไปได้เลย หรือจะเลือกไฟล์ขึ้น แล้วกด Insert at cursor ก็ได้
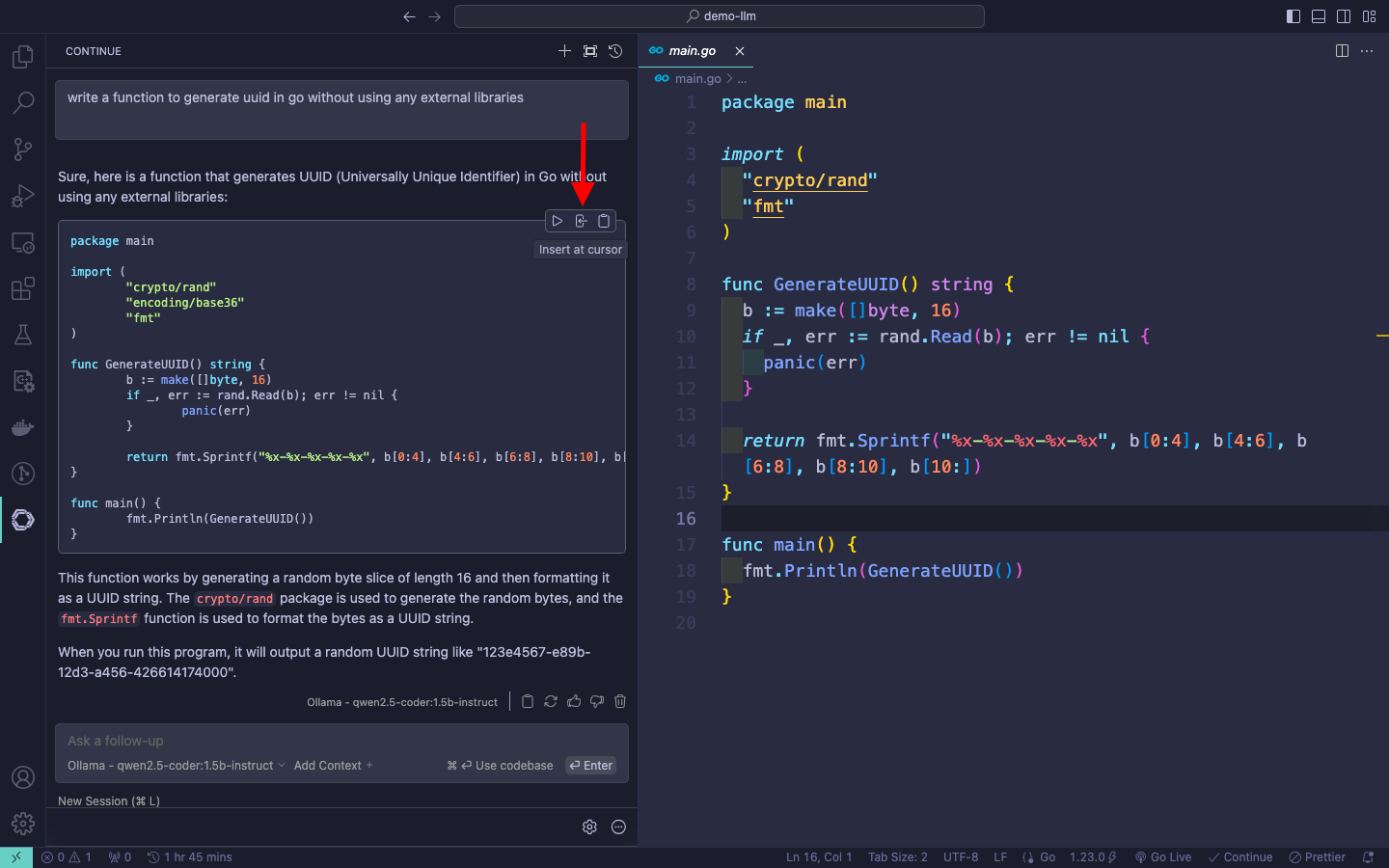
ลองใช้งาน Tab Autocomplete
สำหรับการใช้งาน Autocomplete นั้น เราสามารถทำได้โดยการพิมพ์โค้ดตามปกติ และเมื่อเราหยุดพิมพ์ Continue จะแสดงตัวเลือกการ Autocomplete ให้เราเลือกใช้งานได้ทันที ถ้าต้องการให้กด Tab ซึ่งช่วยให้การเขียนโค้ดเป็นไปอย่างรวดเร็วและมีประสิทธิภาพมากขึ้น
ลองมาดูตัวอย่างการใช้งาน Autocomplete กัน โดยเราจะสร้างฟังก์ชันง่ายๆ ในภาษา Go
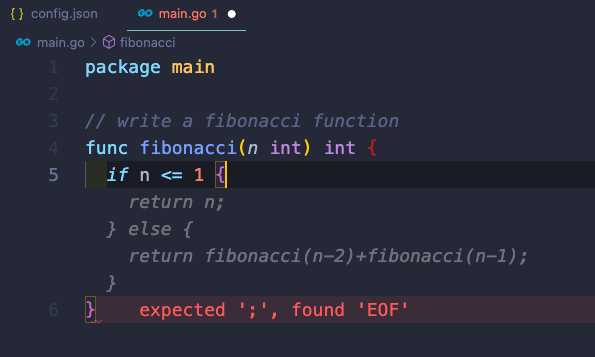
ความสามารถอื่นๆของ Continue
นอกจากความสามารถในการ Chat และ Autocomplete แล้ว Continue ยังมีฟีเจอร์อื่นๆ ที่น่าสนใจ เช่น การวิเคราะห์โค้ด (Code Analysis) ที่ช่วยตรวจสอบและแนะนำการปรับปรุงโค้ด และการสร้างเอกสารอัตโนมัติ (Auto-documentation) ที่ช่วยสร้างคำอธิบายสำหรับฟังก์ชันหรือคลาสต่างๆ ฟีเจอร์เหล่านี้ช่วยให้นักพัฒนาสามารถทำงานได้อย่างมีประสิทธิภาพมากขึ้น เรามาดูกันว่าจะใช้งานความสามารถเหล่านั้นยังไง
Right-Click → Continue
เราสามารถเลือกไฮไลท์โค้ดที่ต้องการ แล้วคลิกขวา เลือก Continue เพื่อช่วยแก้ไขโค้ด หรือเขียนคอมเมนต์ได้
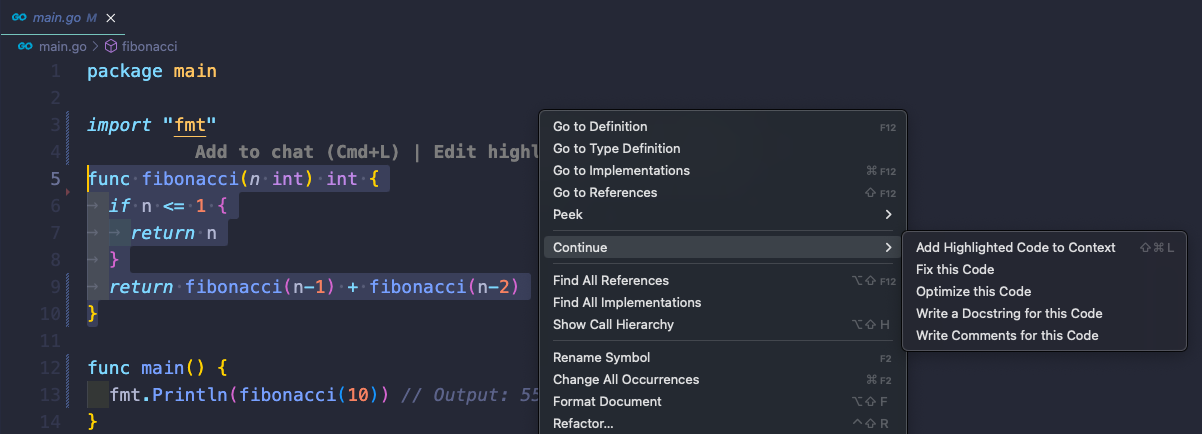
Build-in Context Providers
Continue จะมีการเตรียม Build-in Context Providers เอาไว้เพื่อรับข้อมูลป้อนเข้าสู่ LLM
วิธีการใช้คือ ให้พิมพ์ @ ในระบบ Chat จะแสดงเป็นเมนูแบบ dropdown ขึ้นมาให้เราเลือก โดยมี Build-in Context Providers ที่หน้าสนใจดังนี้
@Fileเอาไว้อ้างอิงถึงไฟล์ใน workingspace ที่เปิดอยู่@Codeเอาไว้อ้างถึง function หรือ class ในโปรเจค ตัวอย่างเช่น ต้องการให้ช่วย review code ของฟังก์ชันfibonacciให้พิมพ์@Codeแล้วเลือกที่fibonacciตามด้วย promptreview this code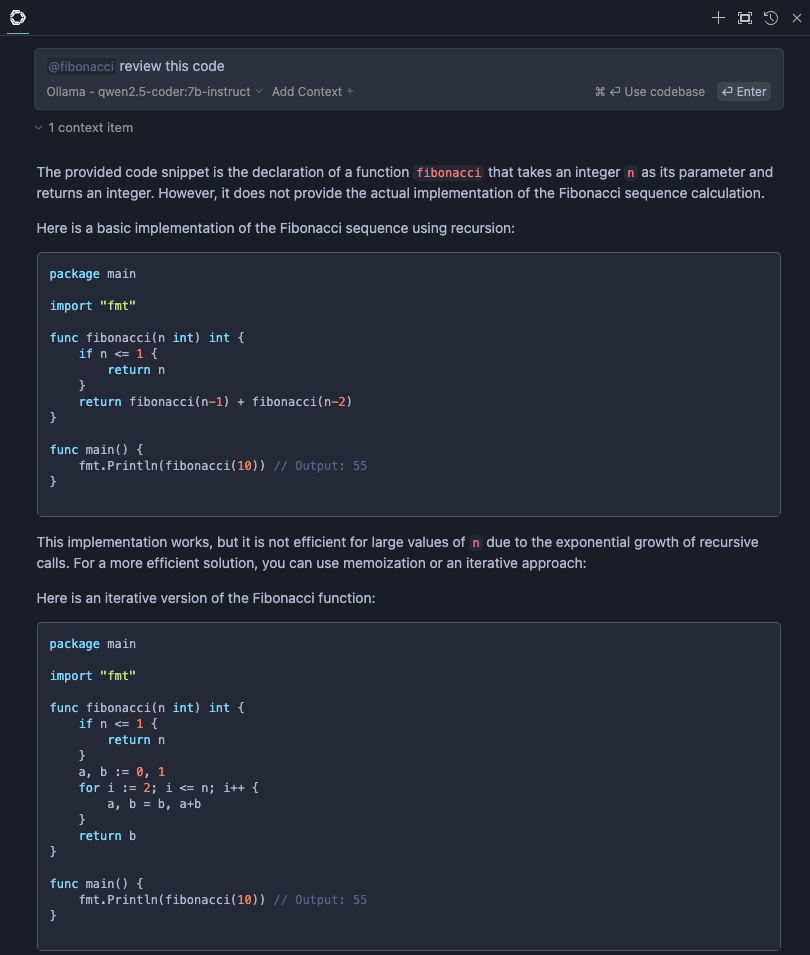
@Docsสามารถเพิ่ม documentation site ที่ต้องการเข้าไป แล้วถาม LLM ได้ ซึ่งสามารถเพิ่มได้โดยการแก้ไขไฟล์config.jsonโดยเพิ่มที่“docs”: []ดังนี้{ "docs": [ { "title": "Fiber", "startUrl": "https://docs.gofiber.io/", "rootUrl": "https://docs.gofiber.io/", "faviconUrl": "https://docs.gofiber.io/img/favicon.png" }, { "title": "SQLX", "startUrl": "https://jmoiron.github.io/sqlx/", "rootUrl": "https://jmoiron.github.io/sqlx/" } ] }@Postgresสามารถเชื่อมต่อ Postgresql เพื่อดึงข้อมูลตาราง และตัวอย่างข้อมูลมาใช้งานได้วิธีการตั้งค่า แก้ไขไฟล์
config.jsonโดยเพิ่มที่“contextProviders”: []ดังนี้{ "contextProviders": [ { "name": "postgres", "params": { "host": "localhost", "port": 5432, "user": "postgres", "password": "secretpasswd", "database": "hosv3", "schema": "public", "sampleRows": 5 } } ] }การใช้งานให้พิมพ์
@Postgresจะแสดงชื่อตารางมาให้ ให้เลือกตารางที่ต้องการ ตัวอย่าง เลือกตารางpublic.t_patientกับpublic.t_visitแล้วใส่ prompt ว่าเขียน sql เพื่อหาข้อมูล visit ของแต่ละ patient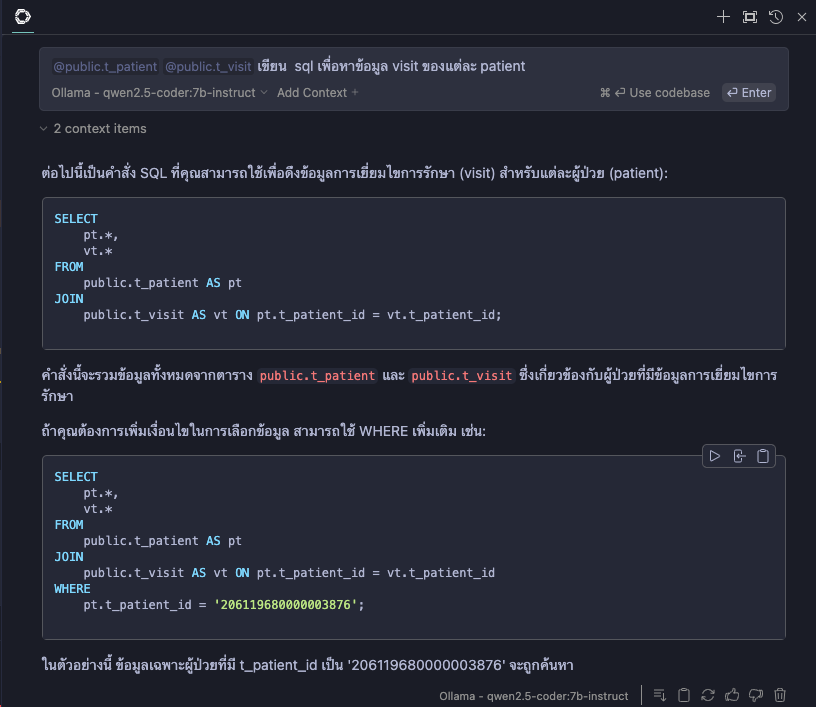
สามารถถาม follow-up ต่อได้ เช่น
เปลี่ยนเป็นหาเฉพาะ visit ล่าสุดของแต่ละ patient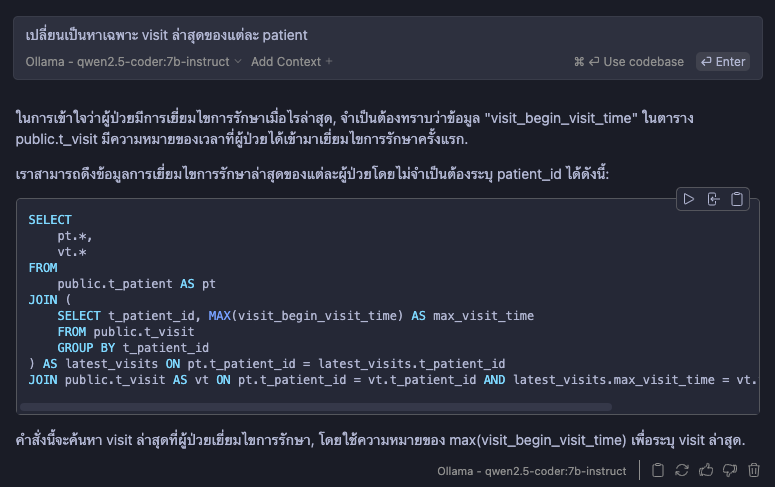
Built-in Slash Commands
เพื่อให้งาน prompt ที่ continue เตรียมไว้ให้ โดยการพิมพ์ / จะมีเมนูแบบ dropdown มาให้เลือก
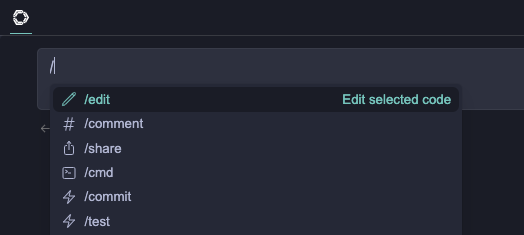
/commentใช้สำหรับช่วยเขียน comment/commitใช้สำหรับช่วยเขียน commit message โดยดูจากไฟล์ที่แก้ไขไแ/testใช้สำหรับช่วยเขียน unit test
Prompt fiels
เราสามารถสร้าง prompt เอาไว้ใช้งานผ่าน slash commands ได้ด้วยการสร้าง prompt file เอาไว้ที่ .prompts/
ตัวอย่าง การสร้าง prompt สำหรับการตรวจสอบหาข้อผิดพลาดของโค้ด
สร้างโฟลเดอร์ชื่อ
.prompts/สร้างไฟล์ชื่อ
check.promptแก้ไขไฟล์ตามด้านล่าง และบันทึก
description: Check for mistakes in my code temperature: 0.5 maxTokens: 4096 --- <system> You are an expert programmer </system> {{{ input }}} Please read the highlighted code and check for any mistakes. You should look for the following, and be extremely vigilant: - Syntax errors - Logic errors - Security vulnerabilities - Performance issues - Anything else that looks wrong Once you find an error, please explain it as clearly as possible, but without using extra words. For example, instead of saying 'I think there is a syntax error on line 5', you should say 'Syntax error on line 5'. Give your answer as one bullet point per mistake found. and show a corrected code for each mistake that you found.{{{ input }}}คือ ข้อความที่เราพิมพ์ลงไปในช่อง Chatการเรียกใช้งานให้พิมพ์
/checkแล้วใส่โค้ดที่ต้องการลงไป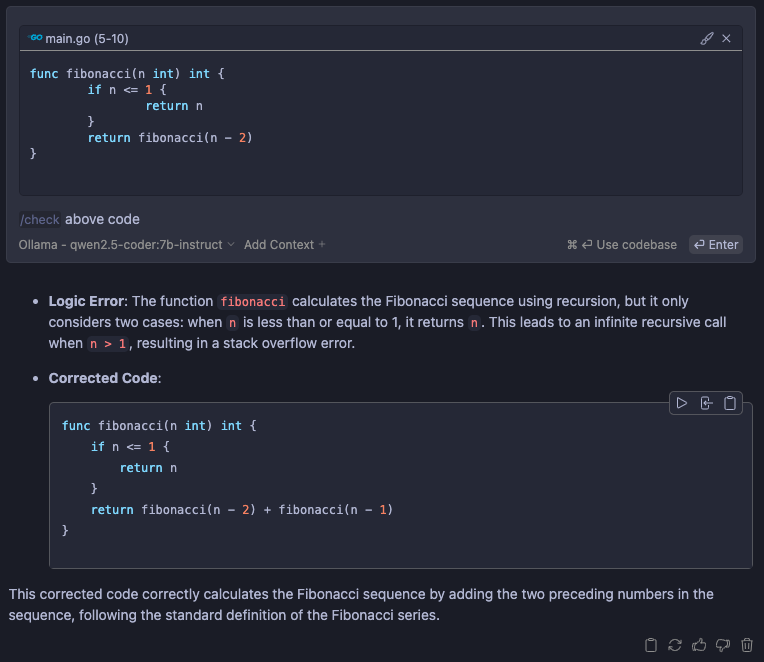
สรุป
การใช้งาน Local Coding Assistant ใน VSCode ด้วย Continue และ Ollama เป็นวิธีที่มีประสิทธิภาพในการเพิ่มประสิทธิภาพการเขียนโค้ด โดยไม่ต้องกังวลเรื่องความปลอดภัยของข้อมูลและค่าใช้จ่ายจากบริการ Cloud-based LLM